
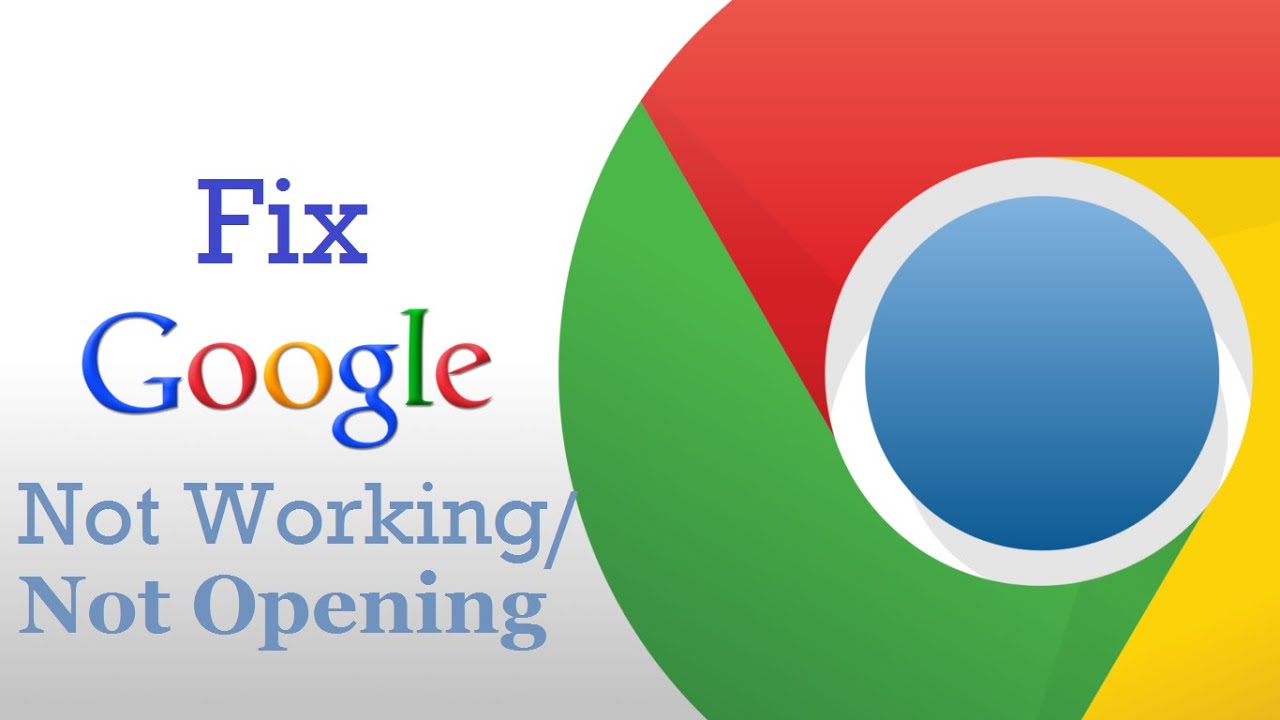
It’s necessary to be methodical when it comes to fixing the issues. Problems can occur it’s fine, but you don’t use the right solution, then it will make you frustrating. But if you are facing Chrome not responding issues each and every time whenever you try to open your browser, then you need some other solutions. The problem can be solved just by restarting the system if only it’s a temporary problem that appears for the first time.
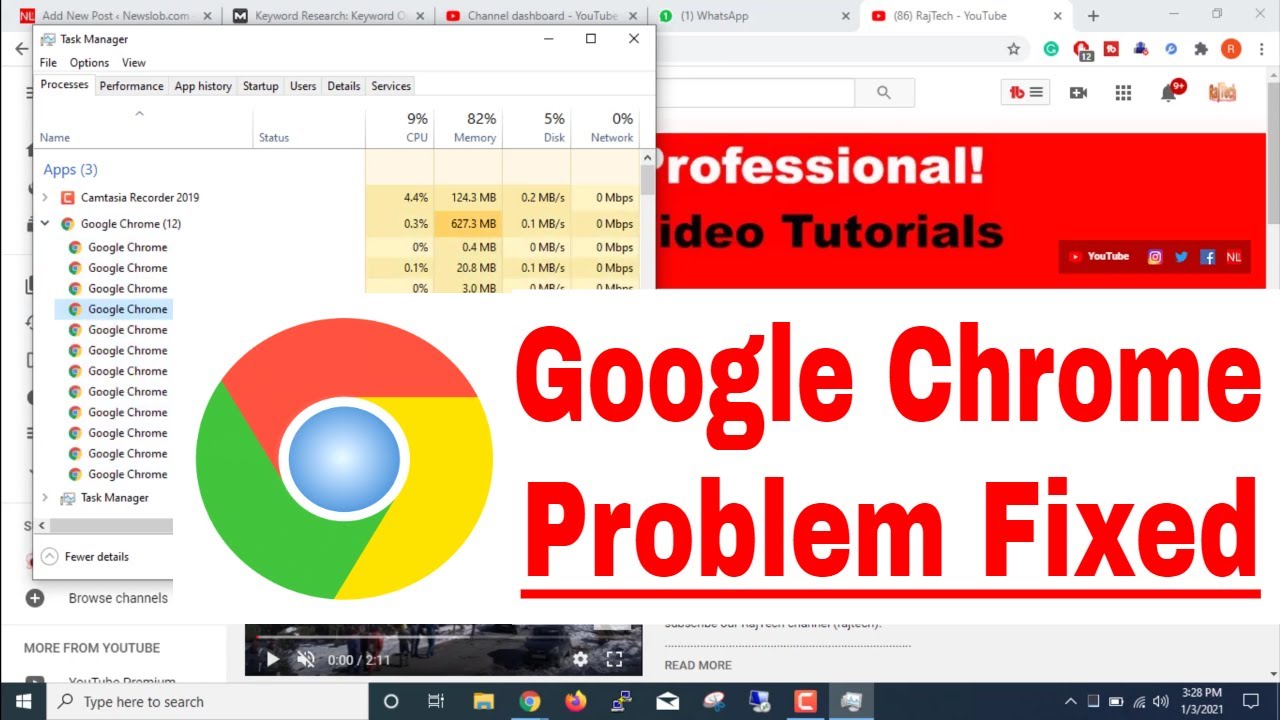
Not only that, if the chrome users also open multiple tabs inside Chrome, then users may face 100% disk usage, results not responding or hang in Google Chrome. Those issues are also known as a bug for Microsoft. The same issue start arises in April 2018, when Chrome first faces a not responding error due to a new update in Windows 10. Most of the time chrome issue arises when you upgrade your old Windows. So if you are facing the same problem as other Windows users, then this article will walk you through the simple methods to fix Google Chrome’s not responding issues in Windows 10. Recently, multiple users reported that their Google Chrome is not responding or freezes, or won’t open in Windows 10. It is software just like others, so it also can malfunction or crashes over time. But it doesn’t mean that Chrome can’t have any issues or can’t go wrong in any circumstances. The vast majority of the users considered Google Chrome as a reliable, high-speed, stable, and trustworthy browser.
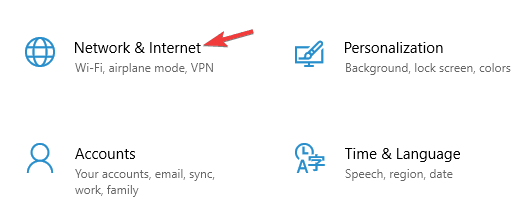
This will give you a breakdown of everything running in Chrome so you can close the heaviest users.Google Chrome is a popular and widely used browser all over the world. To help with this, press Shift + Esc to open Chrome's task manager. Try closing all tabs you're not using, pausing any Chrome downloads, and quitting any unnecessary programs running on your computer. If your computer is low on RAM (which is often a problem due to Chrome's high memory usage), it may cause websites to crash. Next, you should look at how much you have open in Chrome. Here, disable Continue running background apps when Google Chrome is closed if you want Chrome to close completely when you click the X in its window. Choose Advanced from the left sidebar to show more settings, then click the System entry. Note that if you just click the X in the top-right corner, Chrome can continue running in the background (if you've enabled that option). Then reopen Chrome after a moment and see if the issue improves. To do so, click the three-dot Menu button at the top-right of Chrome and choose Exit. When Chrome starts crashing or freezing, you should first try completely restarting it. Google Chrome Keeps Crashing: Basic Troubleshooting


 0 kommentar(er)
0 kommentar(er)
